자신이 사용하는 컴퓨터나 노트북에서 특정 파일이나 폴더를 숨기거나 다른사람이 열어보지 않게 하기 위해서 파일잠금 설정을 하는 경우가 많은데요
물론 윈도우 자체 내에서 풀더 숨기기 기능을 제공하고 있지만 나중에 다시 찾을때 폴더가 어디 있는지 생각이 나지 않을 수 있기 때문에 파일잠금 프로그램을 통해서 진행하시는 것을 추천드립니다
어디까지나 무료 프로그램이기 때문에 부담없이 이용할 수 있고 여러가지 파일을 잠그거나 해제하기 쉽도록 되어 있기 때문에 나에게 맞는 프로그램으로 이용하시면 됩니다
와이즈 폴더 하이더 (wise folder hider) 이용하기
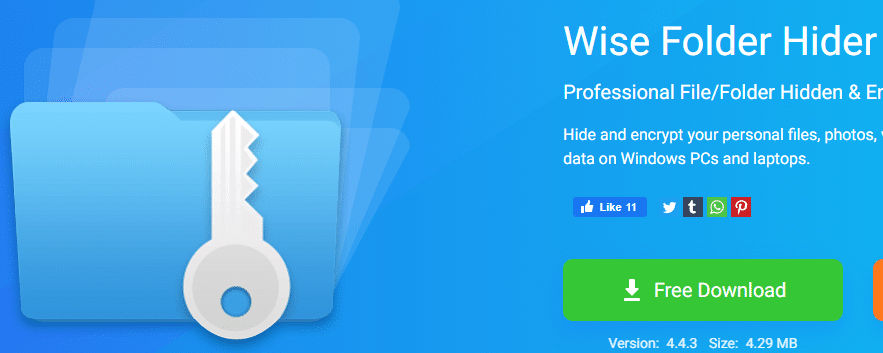
검색창에 와이즈 폴더 하이더를 검색하셔서 공식 사이트에 가셔서 무료 다운로드가 가능합니다
처음 해당 프로그램을 실행하면 비밀번호를 입력하라는 창이 뜨는데요 나중에 암호걸기에 사용되는 비밀번호이기 때문에 잘 기억을 해두셔야 합니다
해당 사이트로 들어가보시면 free download 메뉴버튼이 있는데요 다운로드 받으셔서 설치까지 해주시면 됩니다
설치 과정에서 불필요한 동반설치나 제휴링크는 없으니 안심하시고 진행하시면 됩니다

설치후 위 그림과 같이 wise folder hider 비밀번호 만들기 창이 뜨게 되는데요 기본적으로 로그인 암호를 우선 만들어주셔야 합니다
특히 프리버전을 이용하는 경우 이 비밀번호를 까먹으면 찾을 수 없기 때문에 반드시 메모장에 저장해두도록 합니다
로그인 암호 저장후 잠금옵션 메뉴들이 나타나는 것을 볼 수 있는데요
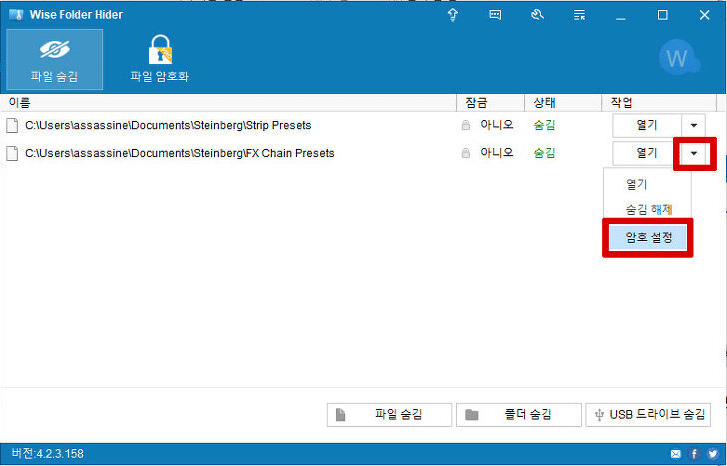
숨기고 싶거나 파일잠금을 하려는 파일이나 폴더를 드래그하셔서 끌어놓아줍니다
내 컴퓨터(PC) 내에 어느 위치에 있는 파일이든 상관없이 바로 잠그기가 가능한데요. 이 항목에 저장된 파일들은 컴퓨터내에서는 사라져서 보이지 않게 되는 것이죠
만약 다시 보이게 하고 싶다고 한다면 암호를 다시 입력하셔서 잠금을 해제해 주시면 됩니다
이지크립트 사용법
컴퓨터 파일잠금 기능을 이용할 수 있는 2번째 프로그램으로 이지크립트가 있습니다.
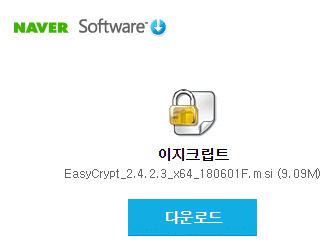
링크: EasyCrypt 다운로드
위 주소로 들어가시면 easycrypt 최신버전 다운로드를 할 수 있습니다
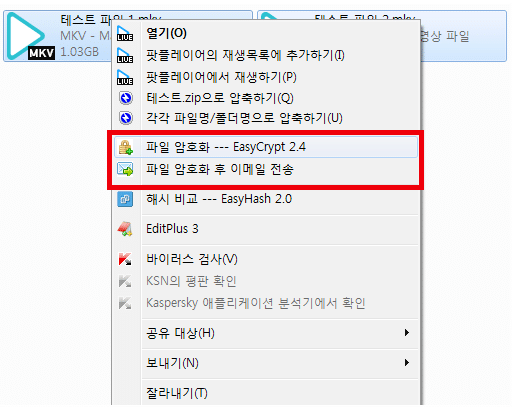
이지크립트를 설치까지 해주시면 폴더나 파일을 마우스 우클릭 했을때 파일 암호화 메뉴가 생긴것을 확인할 수 있습니다
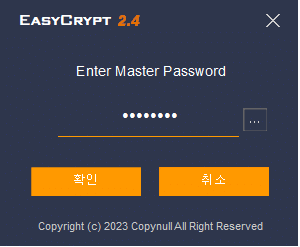
파일 암호화 비밀번호를 입력해주시면 암호화가 완료뒵니다
암호화된 파일들을 easycrypt 파일로 확장자 명은 *.ezc로 바뀌게 되는데요 복호화 순서는 암호화 순서와 같으니 마찬가지 방법으로 복구해주시면 됩니다.
그리고 이렇게 암호화된 파일은 오류검사 에서 무결성 검증을 제공하니 참고하시길 바랍니다
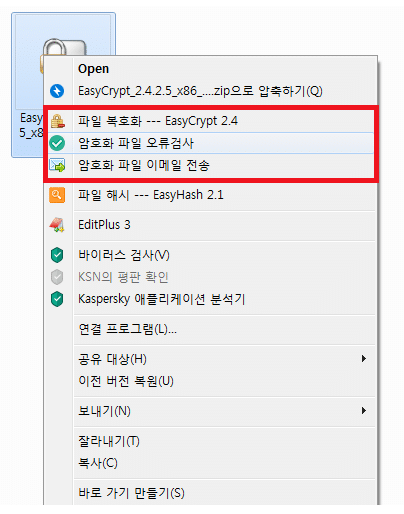
다시 암호화된 파일을 되돌리기 위해서는 다시 잠금된 파일을 마우스 우클릭 하셔서 파일 복호화를 클릭해주시면 됩니다
암호화 파일 오류검사가 진행된 다음 정상적인 파일로 다시 변경됩니다
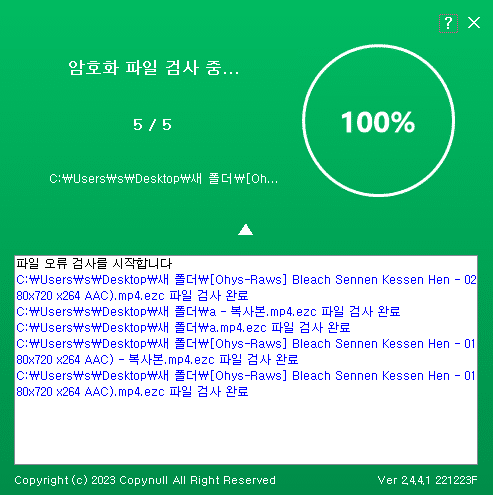
이렇게 앞호화된 파일을 이메일로 바로 전송할 수 있는 기능도 제공하고 있습니다
