오토캐드를 사용하다 보면 글자크기가 매우 작아서 잘 보이지 않는 경우가 있는데요.
특히 Autocad 도면의 스케일에 따라서 글자 크기가 달라지는 경우도 많습니다. 물론 치수를 하나씩 별도로 지정해서 글자크기를 조절하는 방법도 있지만 한꺼번에 치수를 변경해야 하는경우 일괄적으로 변경 되도록 하는 방법도 있죠.
오토캐드 글자크기 치수 조절 방법이 다양한 만큼 어떤 방법들이 있는지 차례대로 알아보도록 하겠습니다.

오토캐드 글자크기 치수 설정방법
오토캐드 프로그램을 실행하셔서 도면을 하나 불러오면 위 그림과 같이 뜨게되는데요. 오토캐드 글자크기 일괄 변경을 위해서는 키보드 단축키 Ctrl + A 키를 동시에 눌러서 전체선택을 해줍니다.
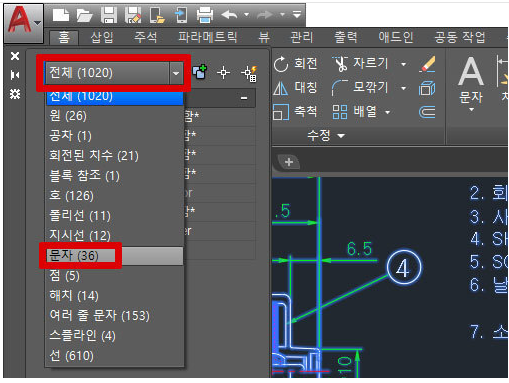
그리고 키보드 명령어로 Pr을 입력하신뒤에 Enter 키를 눌러주시면 되는데요. 만약 단축키가 아닌 직접 차례대로 들어가보시려면 위 그림과 같이 오토캐드 상단 메뉴에 [전체]->[문자] 메뉴 항목으로 들어가주시면 됩니다.

위 그림과 같이 문자 항목 아래 보시면 높이 항목이 있는 것을 볼 수 있습니다. 여기에서 원하는 글자크기 높이를 지정해 주시면 되는 것이죠.
오토캐드 글자크기 단축키 명령어로 조정방법
만약 단축 명령어로 글자크기를 조절하고자 하신다면 DDIM 이라는 명령어를 활용해보실 수 있습니다.
명령어 DDIM 명령어를 실행해주시면 위 그리과 같이 치수 스타일 관리자 창이 뜨게 됩니다.
원하는 새로운 치수 스타일이 있다면 해당 스타일을 선택하셔서 적용하실 수 있습니다.
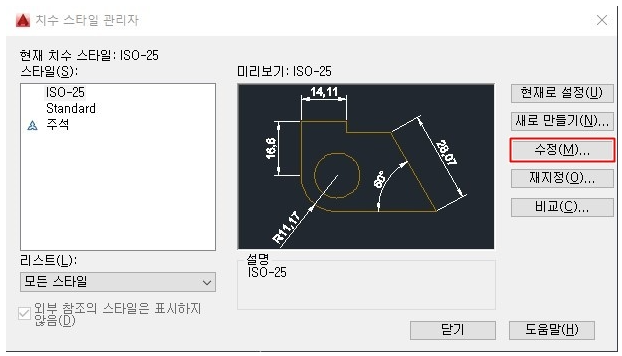
그리고 오른쪽에 있는 수정 탭 메뉴를 눌러서 들어가줍니다. 기본적으로 ISO-25 라는 스타일이 적용되어 있는 것을 볼 수 있는데요.
문자 탭에 보시면 문자높이 항목에서 원하는 글자크기 치수 항목을 입력해주시면 됩니다.
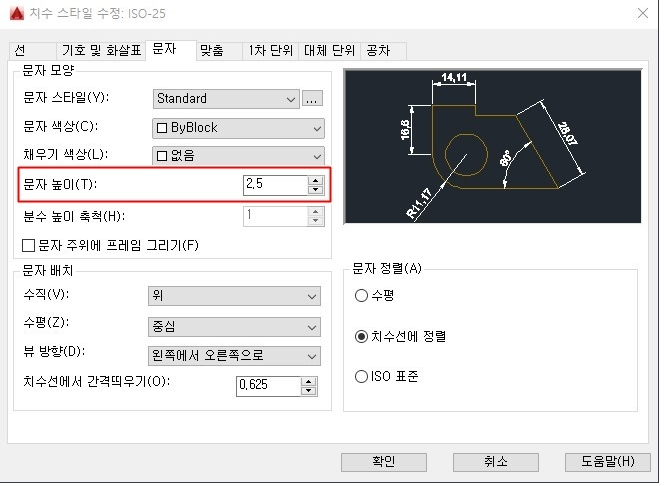
기본적으로 문자높이가 2.5 정도로 설정되어 있지만 숫자가 높을 수록 글자크기는 커지게 되고 일괄적으로 치수 크기가 커지게 됩니다.
오토캐드 글자크기 뿐만 아니라 색상이나 모양, 위치 등 다양한 치수 스타일을 설정할 수 있는 만큼 자신에게 맞는 설정 방법을 확인하셔서 이용해보시길 바랍니다.
