이번시간에 알아볼 내용은 포토샵 로고 지우기 방법인데요 이미지에 삽입되어 있는 워터마크 및 문구 글자를 제거 할 수 있습니다
물론 포토샵 프로그램이 아닌 다른 툴을 사용할 수도 있지만 다양한 기능들이 있고 확장기능 들이 많기 때문에 포토샵을 통해서 제거하는 것이 좀더 자연스럽게 나오기 때문에 추천 드리는 것이죠
포토샵 내용인식 기능을 이용하는 경우 복잡한 과정을 거치지 않아도 주변 사물을 자동으로 인식에서 자연스럽게 입혀주기 때문에 편리하게 이용할 수 있는 기능으로 photoshop cs 기능에 들어있으니 참고하시길 바랍니다
포토샵 로고 지우기

위 그림과 같이 이미지에 로고가 써져 있는 경우 삭제를 해주고 싶은 경우가 있습니다 이런 경우 포토샵 로고 지우기 방법을 통해서 깨끗하게 제거가 가능합니다
포토샵 로고 선택
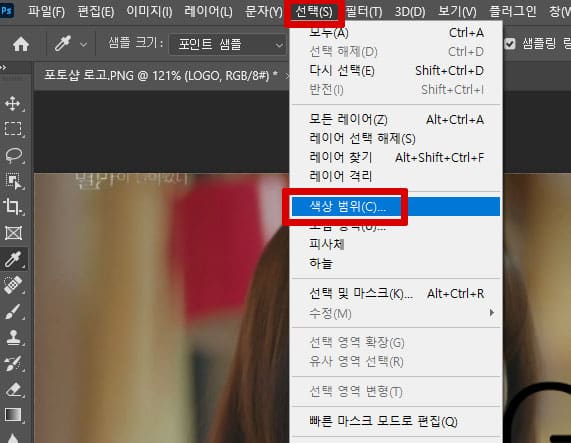
먼저 제거 되어야할 로고 문자를 제거 하기 위해서 범위를 선택 해줘야 하겠죠 포토샵 상단 메뉴 [선택[ -> [색상범위] 버튼을 눌러줍니다
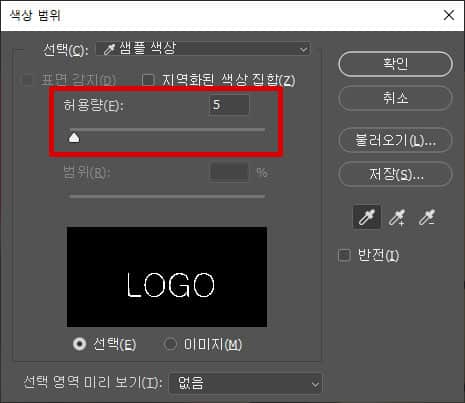
그럼 위 그림과 같이 색상범위 창이 뜨게 되는데요 여기에서 선택할 로고 색상을 화면에서 선택을 해주신다음 허용량을 조절해서 배경색과 겹치지 않도록 선택을 해주고 확인 버튼을 눌러줍니다
만약 로고 색상이 매우 다양한 경우 로고 선택을 위해서 빠른선택 도구 또는 팬툴을 이용해서 직접 지정해줄 수 있으니 참고하시길 바랍니다

그러면 위 그림과 같이 로고 문자가 제대로 선택이 된것을 볼 수 있는데요 이상태로 그냥 내용인식 기능을 이용하면 로고 테두리 부분이 남겨질 수 있기 때문에 확장 선택을 해주도록 하겠습니다
포토샵 내용인식 기능
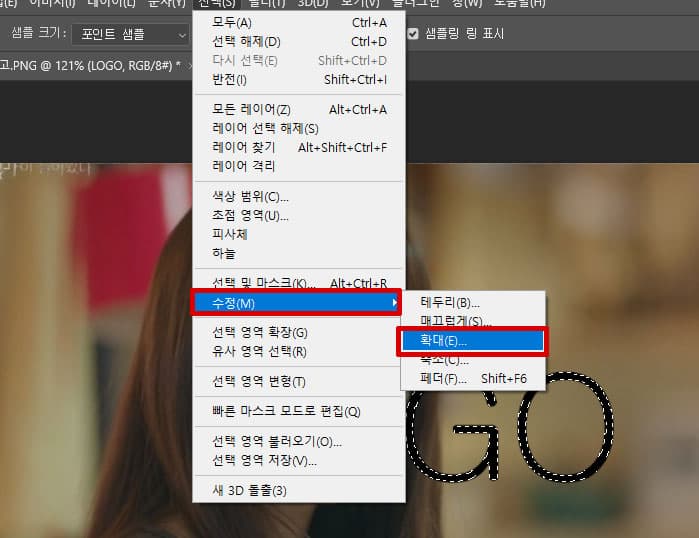
포토샵 상단 메뉴 [수정] -> [확대] 버튼을 눌러주세요
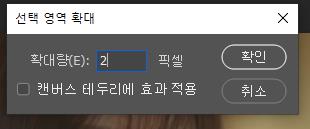
선택영역 확대량 같은 경우 넉넉하게 2 픽셀 정도로 입력해 주신다음 확인 버튼을 눌러줍니다
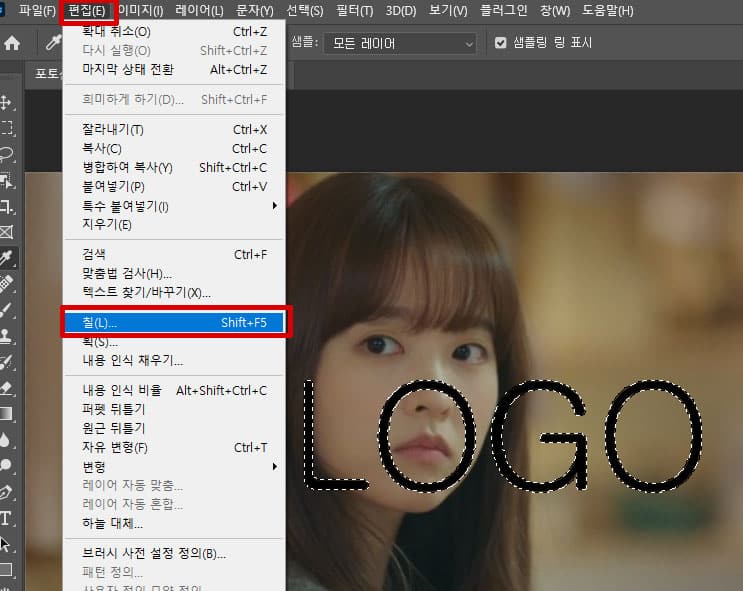
그리고 내용인식 기능을 적용하기 위해서 상단 메뉴 [편집] -> [칠] 메뉴를 클릭해주세요

칠 창이 뜨게 되면 내용 부분에 내용 인식 옵션이 지정되어 있는지 확인하신 후 확인 버튼을 눌러줍니다
포토샵 로고 지우기 완성

그럼 이렇게 포토샵 로고 지우기 절차가 완벽하게 이루어진것을 볼 수 있는데요 이와 마찬가지 방법으로 다른 이미지 사진에 있는 로고 제거 역시 똑같이 해주시면 됩니다
반드시 문구나 글자가 아니더라도 이미지 그림이나 워터마크 등도 선택을 해주신 다음 포토샵 내용인식 기능을 통해서 쉽고 자연스럽게 제거를 할 수 있는 것이죠
